複数の記入欄に続けて文字入力をしたい場合に便利な機能が「連続文字入力モード」だ。通常は文字入力パレットで文字を入力し終わると自動的に「選択モード」に戻る為、続けて文字入力をする場合は再度「文字入力モード」のボタンをクリックしなければならない。しかし、「連続文字入力モード」をONにしておけば、文字の入力が終わってもマウスポインタは「文字入力モード」のままなので、次の記入欄をクリックして連続して文字入力が行なえる。生年月日や電話番号等、1つの記入欄に1文字ずつ入力するような場合に是非使いたい機能だ。
任意の部分を手動で選んで文字を入力する事もできる。例えば、一般的な書類の住所入力欄は、左上に小さく郵便番号を記入する箇所があるが、このような場合は郵便番号の入力範囲を正しく自動検出できない事がある。こんな時は入力したい範囲を直接選択して郵便番号を入力すれば良い。
文字入力だけでなく、画像や図形も好きな位置に挿入できる為、PDF書類の一部を赤枠で囲んで注釈を入れたり、添削コメントを入れたりといった事も簡単だ。また、同メーカーの「おまかせ電子印鑑シリーズ」を使用している場合は、「おまかせ電子印鑑」上から「おまかせ位置合わせPDF」の画面上にドラッグ&ドロップする事で、直接電子印鑑を貼り付けられるとの事だ。
「おまかせ位置合わせPDF」を一通り使用して感じた一番のメリットは、読み込んだPDFファイルを直接編集するのではなく、下絵(=読み込んだPDF書類)、文字、画像、図形をそれぞれ別々に分けて編集・管理ができる事だ。これにより、編集したいオブジェクト以外を誤って選択したり削除してしまうミスがなくなり、後からの修正・変更にも柔軟に対応できる。
また、手書きする場合と違って、間違えて記入した部分を簡単に書き直せるのも、デジタルならではのメリットだ。書類を手書きで書くのが面倒な方、綺麗な文字で見栄えの良い書類を作りたい方は是非一度使ってみていただきたい。
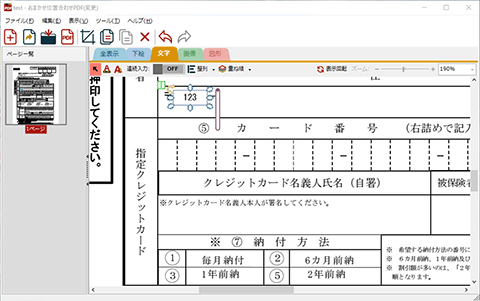
細かい部分は手動で範囲を選択して入力できる
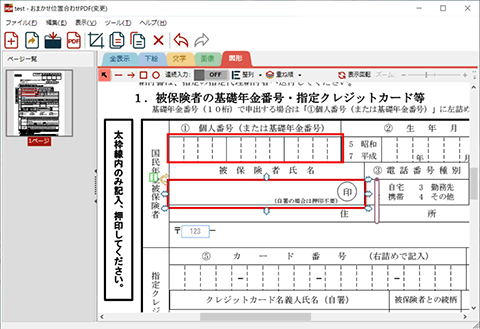
「図形」タブでは枠で囲んだり選択範囲を塗りつぶしたりできる