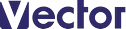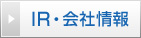迷路ブロック
迷路ブロックのパターンと最短、最長経路を繰り返し表示する
ソフト詳細説明
◆ 簡単な使い方説明
起動すると迷路図が表示されます。
左上のアイコンをクリックしてメニューの「設定」から、色、ブロックサイズを指定して「OK」ボタンを押してください。
他に、下記の操作が可能です。
・入口と出口の位置をマウスで指定できます。(*1)
・ウィンドウの境界をマウスで掴めばサイズの変更ができます。(*2)
・キャプション以外でもマウスクリック(タッチが有効な場合はタッチ)で移動ができます。
「スクリーンセーバー」では、起動時間の設定ができます。
キーボードには下記の機能が割り当てられています。
A :マーキングモード切り替え
B :現在の背景イメージを登録(*3,*4)
D :現在の背景イメージを削除
M :現在の背景イメージを更新(*5)
C :設定ダイアログ
N :迷路のパターン変更(*6)
Z :最短経路を表示
X :最長経路を表示
S :経路を消去
P :迷路データの印刷(*7,*8)
G :迷路データの画像印刷(*7,*8)
F :迷路データのテキスト表示(*9)
I :経路イメージファイルの解除/指定(*10)
W :壁枠イメージファイルの解除/指定
T :透過背景の一時解除(*11)
Y :背景色の透過レベル調整(*11,*12)
Up :上にマーク(*13)
Down :下にマーク(*13)
Left :左にマーク(*13)
Right:右にマーク(*13)
Space:マーク削除(*13)
R :リプレイモードの切り替え(*14)
E,Esc:終了
マーキングモード状態では、入口のアイコンが揺れています。
この状態でマウスクリック(タッチが有効な場合はタッチ)または矢印キーで任意の経路をマークできます。
上下左右の矢印キーでカーソルが移動します。マークを消す場合はマウスクリックするか、スペースキーを押下します。
(*1)外壁をCtrlキーとマウスの同時押下で指定します。
(*2)枠なしモードで背景が透過色(Transparent)の場合は、'T'キーで一時解除できます。
(*3)背景を保存する間はアプリが一時的に消えます。
(*4)CtrlまたはShiftキーの同時押下で画像ファイルを指定できます。(Ctrl:モニタ毎に設定、Shift:全モニタ同一)
(*5)背景を更新する間はアプリが一時的に最小化されます。
(*6)Shiftキー同時押下で入口を左上、出口を右下に設定します。
...
「スクリーンセーバ」カテゴリーの人気ランキング
- Heloli's Gems Screensaver 宝玉が床の上で転がるスクリーンセーバー(ユーザー評価:)
- よじおちセーバー 四字熟語を使った落ち物ゲーム風スクリーンセーバー(ユーザー評価:)
- 鏡三 万華鏡風スクリーンセーバ(ユーザー評価:)
- LESPO Screen Saver リアルに雪がデスクトップに降り、メッセージが浮かび上がるスクリーンセーバー(ユーザー評価:)
- カラフル渦巻 カラフルな渦巻きのスクリーンセーバ(ユーザー評価:)
「スクリーンセーバ」カテゴリのソフトレビュー
- DigiFish AncientOcean <古代の海> 1.11 - 数億年にわたる古代の海の生物を観察できるシミュレータ/スクリーンセーバ
- Scallop SP 1.00 - 大量のスクリーンセーバをグループ管理できるスクリーンセーバ起動ソフト
- AlbumScr 1.00 - 月間カレンダーと時計も表示されるスライドショウ型スクリーンセーバ
- Heloli's Gems Screensaver 1.0 - 中空に漂う盤の上を美しい四つの宝玉が転がる3Dスクリーンセーバ
- よじおちセーバー 1.21 - 四字熟語を学べる、落ちものゲームをモチーフにしたスクリーンセーバ