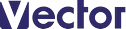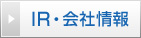Mousで格納パス取得(履歴有)
ファイルやフォルダの格納場所のパスをマウスでドラッグして取得します
ソフト詳細説明
ファイルやフォルダの格納場所をテキストエディタで取得します。
前回のPATHGET2からの追加機能
1、取得パスの履歴を表示して選べるようにしました。
2、フルパス名の取得またはファイル名だけの取得が選択ます。
文章を作成している時やプログラムでパスを記入する時等、パスを間違わずに記入するのは結構気を使います。このようなときにに表示されているファイルやフォルダを、このプログラムアイコンの上にドラッグアンドドロップするだけでそのパスを一発で受け取るプログラムを作りました。
ファイルのアップの時など参照でフォルダを探さなくて良いのが便利かもしれません。
インストールや使い方は至って簡単です。
【操作方法】 3通りの方法があります
[1] 単品のファイル名を取得する場合
(1) パスを取得したいファイルやフォルダ名をPathGetSのアイコンに
直接ドラッグアンドドロップします。
この方法は従来の方法です。ファイルパスを容易に取得できますが、パスの履歴が残りません
(2) あとは、例えばメモ帳などを開いて「編集→張り付け」すれば格納場所を表示します。
[2] 取得パスの履歴を残し再利用する場合
(1) PathGetSを立ち上げて画面を表示します
ファイルやフォルダをPathGetSの画面にドラッグアンドドロップします。
このとき画面に取得パスを追加表示して行きます。
(2) あとは、例えばメモ帳などを開いて「編集→張り付け」すれば格納場所を表示します。
(3) 履歴のパスを取得するには表示しているパスをマウスで選びます。
選んだパスを張り付けることが出来ます。
張付可能パス名は画面のタイトル部分に表示します。
[3] フルパスの取得、あるいはファイル名だけの取得の切り替え
(1) PathGetSを立ち上げて画面を表示します
(2) 画面上でマウス右ボタンを押し、表示されたメニューで
下記切り替えを行います
(a)フルパス
(b)ファイル名
[4] 終了はEscキーでも可能です。
【変更記録】
1998/09/23 PATHGET2に加え
1、取得パスの履歴を表示して選べるようにしました。
2、フルパス名の取得またはファイル名だけの取得が選択ます。
動作環境
| ソフト名: | Mousで格納パス取得(履歴有) |
|---|---|
| 動作OS: | Windows 95 |
| 機種: | 汎用 |
| 種類: | フリーソフト |
| 作者: | 熊澤 壽人 |
「ファイル管理」カテゴリーの人気ランキング
- まとめて属性チェンジャー 指定したフォルダ以下、全てのファイルやフォルダの属性、日時、ファイル名などを一括変更(ユーザー評価:)
- FolderCreator 番号、日付などを連続データにして、連番フォルダを自動的に作成(ユーザー評価:)
- 見比べ君2 二つの画像を左右に並べたり、一つの画像に合成したり、とことん画像を見比べる 類似画像検出機能あり(ユーザー評価:)
- Catecata 属性型ファイル・フォルダ・URL管理ソフト(ユーザー評価:)
- Gow 深い所に有るフォルダもデスクトップに素早く開く(ユーザー評価:)
「ファイル管理」カテゴリのソフトレビュー
- 練馬 5.0 - 二つの新プラグインで新たなリネーム処理が可能になった高機能“多段階リネーム”ソフト
- フォルダ・オンリーコピー 2.0 - 階層構造を維持したまま、“フォルダツリーのみ”を指定ドライブ/フォルダにコピーできる
- Q-Dir 5.99.9 - 2×2の四分割をはじめ、さまざまなレイアウトに切り替えて使える高機能ファイル管理ソフト
- ReNamer Lite 5.74 - 複雑なリネーム処理も簡単な設定で行えるファイル名一括変更ソフト
- XYplorerFree 13.70.0100 - カラフルな表示で見やすく、使いやすい多機能ファイル管理ソフト