転居通知などにお勧めの名刺作成ソフト「ePress」
「ePress」(画面13)は、自分を紹介する画像入りの動く名刺が簡単に製作できるソフトだ。できたファイルは「eCard」と呼ばれ、単独で起動するアプリケーションになる。だから「eCard」は電子メールに添付して送ることができるというわけだ。
|
|
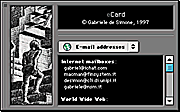
|
|
|
画面13●「ePress」は画像入りの名刺アプリケーションが簡単に作れるソフト
|
名刺とはいっても盛り込める情報は結構多いので、電子グリーティングカードの作成にもぴったり。そこでここでは「ePress」を利用して、簡単な「引越案内」の電子挨拶状を作ってみたいと思う。
まずは「ePress」で利用する画像を準備しよう。画像は、デジタルカメラから取り込んだ写真でも、自分で描いたイラストでも何でもいい。ただ、注意しなければならないのは、「ePress」で利用できる画像のサイズが横80×縦190ピクセル以下に制限されていることだ。もともとが名刺作成を目的にしているのだから当然だが、実際にこの画像サイズはかなり小さい。画像を用意する際には小さくなっても見やすいということに配慮する必要がある。
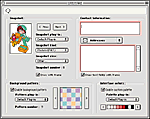
|
|
|
画面14●ダイアログで取り込む画像を選択
|
|
「ePress」にオリジナルの画像を取り込むときは、メニューから取り込むか、画像を画像ソフトから直接コピー&ペーストで貼り付ける。ただし画像のサイズが上記の指定サイズより大きいと読み込めないので、あらかじめ画像のサイズを調節しておく必要がある。
画像を作ったソフトに画像サイズを調節する機能がない場合は、画像加工専用ソフトで調整しよう、ここでは、Mac用の画像加工ソフトの定番「GraphicConverter」を利用して調整した(下カコミ参照)。
「ePress」を起動して[File]メニューから「New]を選ぶと、「eCard」の作成画面が現れる。まず、あらかじめ準備した画像を[ePress]に取り込む。[File]メニューか[Insert...]→[Picture File...]と選んで、現れるダイアログで取り込む画像を選択すればいい。
次は入れ込みたい情報を項目に従って入力していこう。名前、住所、同じように、電話番号と電子メールアドレスをそれぞれ入力する。最後に[Notes]に簡単な引っ越しの挨拶を入力すれば情報の入力は終了だ。
次は背景の設定をする。左下の[Background Pattern:]で、[Enable Background Pattern]のチェックボックスがチェックされていることを確認し、左右の矢印ボタンでパターンを選ぼう。次に右下の[Interface Colors:]も同様に[Enable Custom Palette]をチェックし、矢印ボタンで色を選ぶ。
|
|
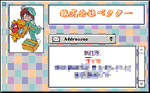
|
|
|
画面15●完成した画像入りの名刺アプリケーション
|
すべての入力と設定が終わったら、[File]メニューから[Save]を選び、ダイアログボックスで適当な名前を付けて保存する。これで「eCard」は完成だ。早速、できた「eCard」のアイコンをダブルクリックして開いてみよう(画面15)。修正したいときには「ePress」の[File]から[Open]を選べば「eCard」が開ける。
画像サイズの調整をするのに便利なのは「GraphicConverter」。Mac用画像加工ソフトの定番シェアウェアだ。
画像サイズの調整をするには、まず[File]→[Open]でサイズを変更したい画像ファイルを開く。ここでメニューの[Picture]から[Size]→[Scale...]と選択しダイアログが開いたら[Size]のボタンを押す。ちなみに[Factor]はパーセンテージ指定だ。
|
|
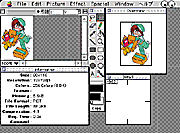
|
|
|
画面16●縦横の長さが指定サイズに収まるように調整する
|
ここで画像の縦横比を変えずにサイズを変えるには、画像のダイアログの下の方にある[Propotional]をチェックしておくこと。あとは[Width](左右幅)に80Pixel、あるいは[Height](高さ)のところに190Pixelのどちらかを入力すると、自動的に他方の幅が決定される。縦横の両方が「ePress」の指定サイズに収まるほうを選べばいい。ここで[OK]ボタンを押せばサイズ調整は終了(画面16)。あとはPICT形式で保存するだけだ。
|
|