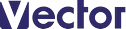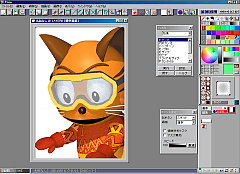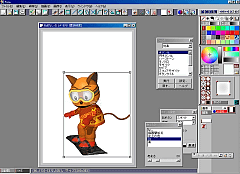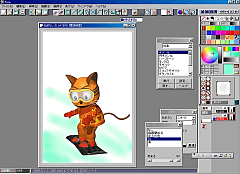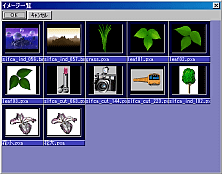まず最初に、裏面を飾るイラストを作成してみよう。イラストの作成と聞くと「絵を描くのは苦手で」と躊躇する人もいるかもしれないが、心配は無用。別に絵を描くところから始める必要はない。インターネット上にあるフリーの素材、スキャナで読みとった写真、デジカメで撮影した画像など、何でもかまわない。手持ちの画像を利用して簡単な加工やレイアウトをするだけで、オリジナルの年賀状を作成することができる。
画像の加工/レイアウトに適したソフトはいろいろあるが、今回は「Pixia」を使ってみる。このソフトはレイヤ機能を持ち、多数のフィルタも備えた高機能なフルカラーペイントソフト。市販のグラフィックソフトに匹敵する能力を備えているにもかかわらず、フリーというのが泣かせる。年賀状作成を機に、使い方をマスターしておきたいソフトだ。
 はじめに、「新規作成」でハガキサイズの用紙を作成する。このソフトにはあらかじめリストに「ハガキ縦」「ハガキ横」という用紙サイズが用意されているので、いちいちハガキのサイズを測ったり入力したりしなくてすむのがうれしい。
はじめに、「新規作成」でハガキサイズの用紙を作成する。このソフトにはあらかじめリストに「ハガキ縦」「ハガキ横」という用紙サイズが用意されているので、いちいちハガキのサイズを測ったり入力したりしなくてすむのがうれしい。
次に、メインとなる画像データを貼り付ける。ここでは、冬をイメージしてスノーボードを楽しむベク太のイラストを使ってみた。画像データは「編集」→「ファイルから貼り付け」で直接ファイルから読み込むこともできるし(BMP/JPEG/PNG/TIFF形式などに対応。Susie Plug-inも利用可能)、他のソフトからコピーしたものをクリップボード経由でペーストすることも可能だ。イラストの位置やサイズは、右クリックで貼り付け作業を確定するまで、自由に移動したり拡大/縮小することができる。
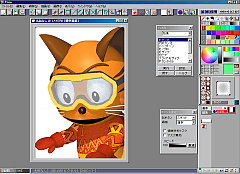
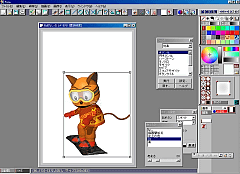
|
|
ベク太のイラストを読み込み、サイズと位置を調整
|
このままでは少し寂しいので、ベク太の周囲に雪をイメージして色を塗ってみることにする。ベク太そのものには色を塗りたくないので、「表示」から「色マスク」ウィンドウを表示させて、「白」を選択してからエアブラシで軽く色を吹き付けることにした。こうすれば、間違って余分なところまで塗ってしまう心配がないので安心だ。ちなみに、新規のレイヤを作成し、そこに画像を貼り付けて重ね合わせるという手法を用いれば、背景に風景写真などを使用することも可能だ。
また、今回は使用しなかったが、「部品庫」という、素材を保管しておくための機能もある。部品庫にはあらかじめいくつかのデータが登録されているので、そこから気に入ったものを選んで使用することもできる。フィルタ機能を使って画像に特殊効果をかけるのもおもしろいだろう。Pixiaには、標準で搭載されているフィルタのほかにも、多数のブラグインが公開されており、さまざまな効果がかけられる。
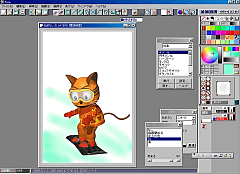
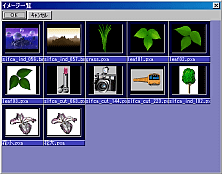
|
左:メインの画像にあとから背景を付け足すことも簡単にできる
右:素材を管理する「部品庫」。自分で部品を追加することも可能だ
|
|
|