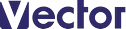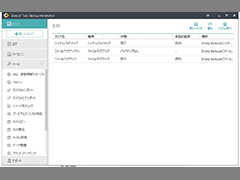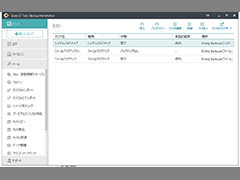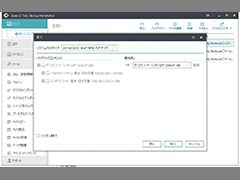ここではバックアップソフトになじみの無いユーザ向けに、バックアップの種類と基本的な操作方法を紹介する。
「EaseUS Todo Backup Workstation」をパソコンにインストールしたら、メインUIから新しいタスクとして「システムバックアップ」を開き、保存先を選択し、「バックアップする」をクリックするだけでバックアップ操作が完了する。次回以降は、変更されたデータだけを「増分バックアップ」や「差分バックアップ」する事ができる。
「EaseUS Todo Backup Workstation」には次の3つのバックアップ方法があり、様々なバックアップを行なう事ができる。
- パソコン上のあらゆるデータをまるごとバックアップできる「完全バックアップ」
- 前回のバックアップ時点から変更されたデータのみをバックアップできる「増分バックアップ」
- 前回の完全バックアップ時点から変更されたデータのみをバックアップできる「差分バックアップ」
まずは基本となるバックアップの手順を紹介しよう。
- 「新しいタスク」をクリックし、バックアップタスクの作成画面を表示
- 次に「ディスク/ボリューム」をクリックし「システムバックアップ」のチェックボックスをチェックすると、自動的にWindowsの起動に必要なパーティションが選択される
- 「実行」をクリックしたら、後はバックアップの完了を待つ
また、基本となるバックアップの手順にスケジュール等の詳細な設定を追加する事も可能だ。
スケジュールの設定方法は下記の通り。
- 「スケジュール」をクリックし、スケジュール作成の画面を表示する
- 次に「新規作成」をクリックし、スケジュールの詳細を設定する(1回、毎日、毎週、毎月、イベント時から選択し、タイミングや時間、バックアップタイプ等を設定する事が可能)
- 最後に「追加」をクリックしてスケジュールを確定する
最後に復元方法について紹介したい。この操作を行う際は、何らかの問題が生じている場合が多いと思うので、先に読んでおくと、万一の時も慌てず復元する事ができるだろう。
- システムバックアップのタスクを選択し、復元ボタンをクリック
- バックアップイメージを選択して内容を確認し、復元先を指定
- 最後に「実行」をクリックすると指定した復元先に復元が行なわれる
「EaseUS Todo Backup Workstation」でバックアップしておけば、ハードウェアの障害や、パソコンの紛失や盗難などデータを復元する事が困難な場面でも慌てる事なく、素早く復元やシステムの復元を行なう事ができる。
繰り返しとなるが、バックアップほど手軽で費用対効果の高いデータ保存方法はない事を強調して結びの言葉としたい。