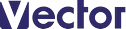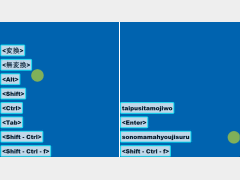最近、YouTubeでアプリケーションの操作解説動画をよく見ているのだが、どこを操作しているのかが画面上でわかりにくかったり、英語がよく聞き取れなかったりで、同じ個所を何度も繰り返し見てしまうことがある。「Orakuin」の原稿執筆依頼を受けたとき、即座に思ったのが「解説動画を作るときにはコレを使ってくれ!」だった。実際には、タイプしたキーがすべて表示されると、かえって煩わしい場合もあるだろうが、スライドバーを細かく動かしているときやホットキーを操作した際のわかりやすさは格段に違うはずだ。
透明度や配色、入力ブロックを示す枠線の太さなどをカスタマイズすることで、デスクトップやアプリケーションの色に合わせた設定が可能だし、「画面の左半分にアプリケーションのウィンドウを配置して、右側にキー操作を表示させる」といった使い方もできる。
操作解説のオンライン配信や解説動画の作成、聴覚障碍者の方のためのパソコン活用支援などにはうってつけのソフトだ。
キー入力はすべて表示されるので、ログインパスワードなどの個人情報を入力する際は、簡単に機能の有効/無効を切り替えられるように「ショートカット操作」を有効にしておくとよい。
タイプしたキーのアルファベット部分はそのまま表示される。つまりローマ字入力でタイプしたものは、ひらがなやカタカナ、漢字にはならずに、キー入力そのものが表示される。【変換】や【無変換】はそれぞれ“<変換>”“<無変換>”となる。試しにひらがな入力モードでも使ってみたが、やはり英字のキーそのものが表示された。また、筆者の場合、キー入力割り当てソフトを使用し、レジストリレベルで【CapsLock】と【Ctrl】とを入れ替えているが、実際の【CapsLock】キーを押しても、入れ替え設定通り“<Ctrl>”と表示される。
(福住 護)