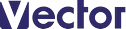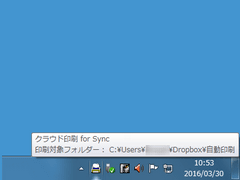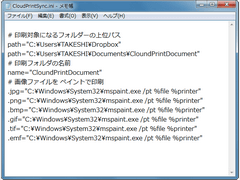指定フォルダに作成されたファイルを自動的に印刷してくれるプリント支援ソフト。印刷に使うアプリケーションを拡張子ごとに指定することも可能。「クラウド印刷 for Sync」は、複数のファイルを“自動印刷”フォルダにコピー(または移動)するだけで、まとめて印刷できるユーティリティ。“自動印刷”フォルダをDropbox、Googleドライブ、Microsoft OneDriveといったクラウドサービスの同期対象フォルダに設定すれば、スマートフォンやタブレットなどのデバイスからクラウド経由で文書を印刷することも可能だ。
利用するには、インストール時に作成されるユーザフォルダ内の設定ファイル「C:\Users\(ユーザ)\AppData\Roaming\CloudPrintSync\CloudPrintSync.ini」を「メモ帳」などのテキストエディタで編集する必要がある。CloudPrintSync.iniで指定するのは、
- path:印刷対象にするフォルダの上位パス
- name:印刷対象にするフォルダの名前
- printer:プリンタ名(指定しない場合は「通常使うプリンタ」)
といった項目。CloudPrintSync.iniには、あらかじめサンプルが記述されているので、これを参考に編集すればよい。例えば、ユーザ(TAKESHI)のマイドキュメント内の“CloudPrintDocument”フォルダを“自動印刷”フォルダに設定するには、- path="C:\Users\TAKESHI\Documents"
- name="CloundPrintDocument"
と記述すればよい(“自動印刷”フォルダは自動的に作成される)。標準では印刷は、拡張子に関連付けられたアプリケーションで行われる。画像は、「クラウド印刷 for Sync」の内蔵プログラム「printimage.exe」で印刷される。拡張子ごとに、異なるアプリケーションで印刷することも可能。例えば、JPEG/PNG/BMP形式の画像ファイルを「ペイント」で印刷したい場合はCloudPrintSync.iniに、
- .jpeg="C:\Windows\System32\mspaint.exe /pt %file %printer"
- .png="C:\Windows\System32\mspaint.exe /pt %file %printer"
- .bmp="C:\Windows\System32\mspaint.exe /pt %file %printer"
などと記述すればよい。Dropboxをはじめとしたクラウドサービスを利用すれば、印刷機能を装備していないスマートフォンやタブレット、ほかのパソコンなどからも印刷することが可能。“自動印刷”フォルダをクラウドサービスの同期対象フォルダに設定(path="C:\Users\TAKESHI\Dropbox"など)し、あとはクラウドサービスにファイルをアップロードすれば、フォルダが同期されたタイミングで印刷が自動実行される。