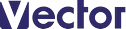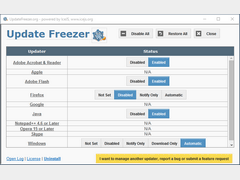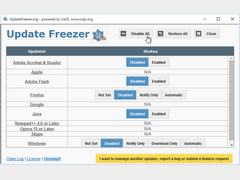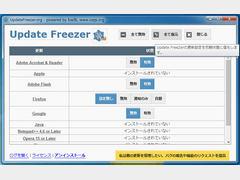Windows UpdateやGoogle Update、Adobe Updaterなどによる自動更新の有効/無効を簡単に変更できるソフト。自動更新設定をまとめて無効化したり、元に戻したりすることも可能。「Update Freezer」は、Windows上で動作する主要アプリケーションの自動更新機能をワンクリックで一時的に無効化できるユーティリティ。対応するのは、
- Windows Update
- Adobe Acrobat Reader、Flash Player
- Apple iTunes、QuickTime、Safari、iCloud Control Panel
- Google Chrome、Apps、Email Uploader、Talk、Picasaほか
- Java Runtime Environment
- Mozilla Firefox
- Skype
など。「Notepad++」のVer.4.6以降にも対応する。現在の自動更新設定状況がわかりやすく一覧表示され、手軽に設定を変更できる。英語版のソフトだが、シンプルな構成の画面で、はじめてでも戸惑うことなく利用できる(フリーソフトの書架 | Update Freezer 日本語化ファイルに日本語化の方法が掲載されている)。起動する(UpdateFreezer.cmdを開く)と、自動更新対応アプリケーションと現在の設定状況が表示される。設定状況の表示内容はアプリケーションによって異なる。例えば、Adobe Acrobat Readerでは「Disabled(無効)」「Enabled(有効)」の二つから、またWindows(Update)では「Not Set(設定なし)」「Disabled(無効)」「Notify Onlu(通知のみ)」「Download Only(ダウンロードのみ)」「Automatic(自動)」の五つから選択して設定を変更することが可能。アプリケーションのインストールが検出されないものは「N/A」と表示される。
自動更新設定を変更するには「Disabled」「Enabled」などのボタンをクリックするだけでよい(Windows 10ではコントロールパネルから自動更新設定を変更できなくなったが、「Update Freezer」を利用すれば変更できる)。
リストアップされたすべての自動更新設定を一括で無効化したり、設定を元に戻したりすることも可能。画面上部の「Disable All(すべて無効)」をクリックすれば、検出されたすべてのアプリケーションの自動更新がまとめて無効になる。元に戻す場合は「Restore All」をクリックすればよい。
アプリケーションの自動更新は多くの場合、セキュリティ問題を解消するために行われる。長期間にわたって自動更新を無効にしておくことは推奨できない。「Update Freezer」による自動更新設定の無効化は、例えば従量制のネットワーク接続を使用しており、通信を最小限にしたいような場合にとどめること。通常は自動更新設定を有効な状態にしておきたい。