 TOP PAGE
TOP PAGE
 お問い合わせ
お問い合わせ


 スポットライトの
スポットライトの
Topに戻る
CONTENTS
 この号の扉ページ
この号の扉ページ
 文面作成はこれで
文面作成はこれで
 データ入力
データ入力
 送付相手の抽出
送付相手の抽出
 宛名印刷
宛名印刷
 なんと!絵はがき
なんと!絵はがき
基本設定

 グラフィックの
グラフィックの
レイアウト

 テキスト入力
テキスト入力
 ダウンロードは
ダウンロードは
こちらから
 Win 95で作る
Win 95で作る
年賀状(1)
 週刊ソフトニュース
週刊ソフトニュース
 新着ソフト情報
新着ソフト情報
 DOWNLOAD
DOWNLOAD
ランキング
 お勧めソフト一覧
お勧めソフト一覧
(PickUp)
|
|
|
やるぞ! Win 95で作る年賀状(2)〜実際に作成編
宛名書き&文面作成を行い、投函できるところまで!
実際に年賀状を作ってみよう(5)
なんと!絵はがきでグラフィックをレイアウトする
|
はがきにグラフィックを使う場合、まず「画像ブラウザ」ウィンドウにサムネイルを表示させる。ウィンドウを選択すると、メニューに[ファイル]の代わりに[画像ブラウザ]という項目が現れるので、これを開いて[ブラウザフォルダの変更...]コマンドで、画像の入っているフォルダを指定する。
なお、「画像ブラウザ」ウィンドウに表示できるのは、拡張子がCLP、BMP、GIF、JPGの各ファイルとなっているので、その他の形式の画像を使いたい場合は、前もってフォーマットを変換しておこう。また、「画像ブラウザ」が扱えるのは一つのフォルダだけなので、複数のフォルダに散らばった画像を使いたい場合は、同じフォルダにまとめておく。
「画像ブラウザ」にサムネイルが表示されたら、あとは必要な画像をクリックするだけで、絵はがき上に読み込まれる。
このとき、画像のサイズがはがきより大きければ、はがきの幅または高さに合わせて自動的にサイズを調整する。画像が小さい場合はそのままのサイズで読み込まれる。
画像の位置を動かしたいときは、ツールバーの「移動」ボタン(四方向を向いた青い矢印のボタン)をクリックし、移動ツールに切り替えておいてから画像をドラッグする。なお、マウスの左ボタンを押している間は、マウスポインタが指でものをつまむような形になっている。
画像のサイズを変更したいときは、[編集]メニューから[画像 変形...]を選択し、変形したい画像を選ぶ。ダイアログボックスが現れるので、X方向(横)、Y方向(縦)それぞれの比率を指定して、「設定実行」ボタンをクリックする。
「文面作成ならこれできまり!」のページで述べた通り、このとき100%より大きい値は指定できない。つまり拡大はできないということだ。他のソフトを使って元々の画像のサイズ自体を大きくしておくといった作業が必要となる。
また、画像には上下や左右の反転、グレースケール化、セピア化、コントラストや明るさの変更といった調整を加えることができる。
|
|
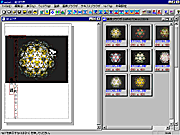 画面6-1●画像の配置
画面6-1●画像の配置
|
週刊ソフトニュース、スポットライト、PickUpに関するご意見・ご感想は…… editor@vector.co.jp まで
Copyright (c) 株式会社ベクターホールディングス 記事の無断転用を禁じます。
Copyright (c) Vector HOLDINGS Inc. All rights Reserved.
この記事は '97年12月15日 に公開されたものです。
|
|


