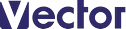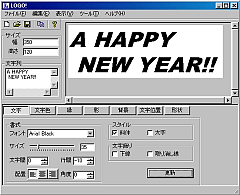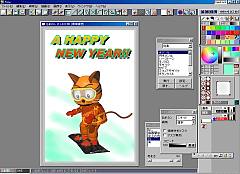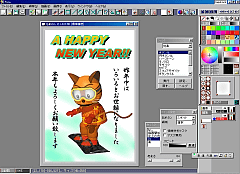次にロゴを作成する。Pixiaでも色付きの文字列を作成することはできるのだが、手軽に凝ったロゴを作ってみたいので、その名もズバリ「LOGO!」というソフトを使うことにする。
次にロゴを作成する。Pixiaでも色付きの文字列を作成することはできるのだが、手軽に凝ったロゴを作ってみたいので、その名もズバリ「LOGO!」というソフトを使うことにする。
作成するロゴは、イラストの雰囲気に合わせて「A HAPPY NEW YEAR!!」にすることにした。このソフトでは、このソフトでは、複数行に渡るロゴの作成も可能で、文字間や行間をマイナスにしてうんと詰めるといったこともできる。もちろんロゴのサイズは自由に設定することができる。レイヤ機能を備えているので、まったく異なる装飾を施した文字を組み合わせた複雑なロゴを作成することも可能だ。
機能が豊富にもかかわらず、操作は非常にわかりやすく簡単だ。変更の結果を「更新」ボタンのクリックですばやく確認できるのもうれしい。
文字色はいろいろ試してみた結果、黄色からオレンジに変わる水平方向のグラデーションをかけることにした。グラデーションのスタイルは水平、垂直、楕円、長方形など8種類用意されており、色は10色まで指定することが可能だ。
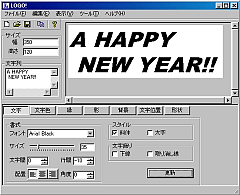

|
左:装飾の種類ごとに設定画面がうまく分割されていて、操作が非常にわかりやすい
右:文字には10色までのグラデーションのほか、テクスチャを貼り付けることも可能
|
文字をさらに目立たせるために、縁取りを施し、影を付けてみた。縁取りや影にもグラデーションをかけることができるのだが、さすがに装飾過剰になるので使用しなかった。背景も白のままにする。文字列の形状も指定しない。完成したロゴはBMP/JPEG/PNGなどの形式で保存できる。


|
左:文字に縁取りをして、 右:さらに、影を付けてロゴの完成
《スクリーンショット》 フォントや形状を調整すれば、バラエティに富んだ「2001」のロゴも作成できる
|
LOGO!で作成したロゴを用紙の上部に貼り付け、Pixiaの文字入力機能(「描画」→「文字」)で年賀状の決まり文句を入力すれば、1枚目のイラストの完成だ。新規レイヤとして貼り付けた文字は【Ctrl】を押しながらのドラッグで、自由に動かすことができる。今回は使用しなかったが、Pixiaにも文字の影付けや単色のグラデーションをかけるといった修飾機能が備わっている。
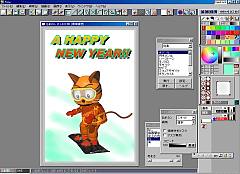
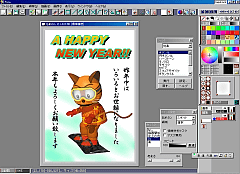
|
ロゴを貼り付け、文字を入力して完成したイラスト
《スクリーンショット》 Pixiaの文字ウィンドウ。一通りの文字装飾機能は備えている
|
|
|