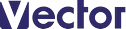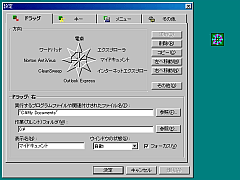マウスをドラッグする方向で、異なるアプリケーションを起動することができるランチャソフト。本体は32×32ピクセルの小さなアイコンサイズで、どこに置いても邪魔にならない。「Drag Launcher」は、デスクトップアイコンからの操作などで設定したアイテムを開けるランチャ。アイテムを開く方法には、(1)キー入力、(2)ポップアップメニューからの選択、(3)マウスのドラッグの3種類が用意されている。「キー入力」は、「Drag Launcher」がアクティブな状態でキーを押すと、該当するキーに割り当てられたアイテムを開くというもの。割り当て可能なキーは【A】〜【Z】のアルファベットと、【0】〜【9】の数字の計36個で、数字キーはテンキーでも操作できる。他のアプリケーションの操作中でも、すぐに「Drag Launcher」をアクティブにできるよう、ホットキーも設定できる。
「ポップアップメニューからの選択」は、「Drag Launcher」のアイコンを右クリックすると現れるポップアップメニューからアイテムを選択し、開けるというもの。アイテムはメモリ容量の許す限り登録できる。
ユニークなのが「マウスのドラッグ」でアイテムを開く操作だ。これは、「Drag Launcher」のアイコンにポインタを置き、マウスの右ボタンを押しながらドラッグすることで動作する。ドラッグは上/下/左/右/左上/左下/右上/右下の8方向に対応しており、最大8個のアイテムを登録できる。方向とアイテムの対応関係を覚えてしまえば、すばやくアイテムを開くことが可能だ。
「Drag Launcher」のアイコンのダブルクリックで、デスクトップ上のウィンドウやタスクバーを一時的に隠す機能もある。隠れたウィンドウなどを表示するには、再びアイコンをダブルクリックすればよい。この動作は、オプション設定を変更することで「設定ダイアログの呼び出し」や「Drag Launcherの終了」に切り替えることもできる。
アイテムの登録は、アイコンのドラッグ&ドロップで行えるほか、ダイアログのメニューからも行える。さらに、関連付けされたアプリケーションを拡張子から検索できるようになっており、手間になりがちなアイテムの登録を簡単に行えるよう工夫されている。
ドラッグやポップアップメニューの呼び出しは、初期設定ではマウスの右ボタンに割り当てられているが、オプションで左右のボタンを入れ替えることも可能だ。オプションではそのほかにも、デスクトップに表示する本体アイコンの変更や、ドラッグ時にアニメーション表示をする/しないといった指定ができる。