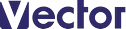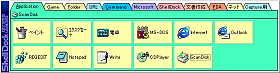|
|
|
|
ベクターソフトニュース - 2000.12.02 |
|
|
|
|
|
Customize Launcher ShellDock Ver.1.30
シンプル&軽快で、カスタマイズ性の高いボタン型ランチャ ■Windows 98/95/NT ■シェアウェア |
|
|
|
|
|
まず、ランチャとしては、シートの登録・削除が簡単にできるので、「アプリケーション」「ゲーム」「URL」や「フォルダ」と分類したり、あるいは「報告書」「作成中データ」といったファイルの種類別に分類しておけば、たくさんのアプリやファイルにアクセスする人でも、呼び出し操作がすばやく行えるだろう。さらに、起動時のオプションや画面サイズも、ボタン上に設定できるから、ユーザはワンタッチで好きな環境でアプリ起動することができるほか、同じアプリに複数のボタンを登録することで、それぞれ別のオプションで一発で開くように設定しておくこともできる。 画面切り替えもスムーズ。デフォルト設定では、アプリケーションを起動したときなどにShellDockがアクティブでなくなる(フォーカスを失う)と、自動的にミニドックに切り替わるが、デスクトップの指定位置(四隅や左右端など)にマウスポインタを動かすことで、ミニドックに切り替えるように設定こともできるし、完全に非表示にすることもできる。こうしたミニドックへの切り替えや表示・非表示の切り替えの方法についても非常に細かく設定できるので、使い勝手を確かめながら自分で使いやすい方法を選べばよいだろう。このように、ミニドック画面や画面表示・非表示の設定を自分好みに変えて、アプリケーションの起動やファイルオープンのときだけ呼び出して、あとはしまっておく感覚で使いこなせるところが、軽快ランチャとしてお勧めできる最大のポイントだ。特に、ヒストリー機能があるミニドックの使い勝手はナイスだ。 また、ボタンの編集のうち、サイズと配置の変更については完全にマウスだけで行える。例えば、画面上でレイアウトを確認しながら、マウスでドラッグしてサイズを大きく変えたり、別のシートにドラッグで移動したりできるのがいい。パソコンにプリインストールされている初心者用(?)ランチャなどでは、あらかじめ登録されているアプリケーションやURLは一発で開けるのだが、アプリを追加登録したり、設定を変更しようとすると、急に難しい操作を覚えなくてはならなくなる。これでは本末転倒。プロパティを使ったボタン/シートの設定も含めて、カスタマイズ方法が感覚的にわかりやすい点が、ShellDockのウリだ。 (坂下 凡平)
《スクリーンショット》 シートやボタンは個別に色分け、サイズ変更などができるので、ユーザの好みでカラフルにもシックにもなる 《スクリーンショット》 デフォルトで用意されている「Command」シート。「コマンドボタン」にはShellDockのマークでもあるカエルのアイコンが付いている 《スクリーンショット》 シートのプロパティ画面。画面の設定では【Alt】+【C】でこのシートがアクティブになる 《スクリーンショット》 ボタンのプロパティ画面。これらの項目のうち「起動ファイル名」「タイトル名」「作業フォルダ」は、ドラッグ&ドロップによる登録時に、自動的に入力される 《スクリーンショット》 環境設定ダイヤログ。ShellDock全般に関する細かな設定はここで行う 【作 者】 中村 建夫 さん 【作者のホームページ】 http://www.ba-z.co.jp/~take/ 【補 足】 12月1日現在の最新版はVer.1.31。作者のホームページからダウンロードできる |
|
|
|
|
|
|
|
||
|
|
||||
|
上で紹介したソフト(およびその関連ソフト)のソフト詳細ページにジャンプします。ソフト詳細ページからリンクされたダウンロードページでソフトをダウンロードできます。ソフト詳細ページには、作者データページへのリンクもあります。
|
||||
|
|
会社情報 | インフォメーション | はじめて利用される方へ | プライバシーポリシー | 免責事項
個人情報保護方針 | 利用者情報の外部送信について
(c) Vector HOLDINGS Inc.All Rights Reserved.
個人情報保護方針 | 利用者情報の外部送信について
(c) Vector HOLDINGS Inc.All Rights Reserved.